AI in Endodontics: Detecting Missed Canals and Periapical Lesions
- June 25, 2025
- blog
Endodontic success depends heavily on precision—both in diagnosis and treatment. Yet despite advancements in imaging and technique, missed canals and… Read More
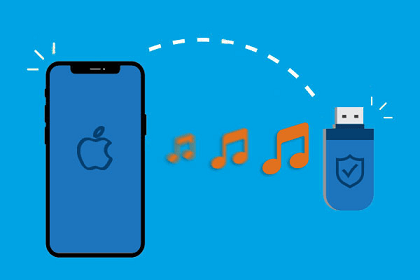
USB flash drives serve as portable storage tools that can be used as repositories for frequently accessed files such as photos and documents. The act of transferring files between USB drives and computers and other devices is common in the field of file management.
Ever wondered how to transfer photos from your iPhone to a USB drive? While USB flash drives are usually associated with Android device data transfers via computers, the question still remains: how to seamlessly transfer files from iPhone to USB flash drive, especially in the absence of a computer or a file explorer for iOS operation?
The purpose of this post is to present an efficient, free and secure transfer app that simplifies the task of quickly moving iPhone photos to a USB flash drive.
FoneTool is a great app that helps you migrate your photos, music, videos, messages and contacts from your iPhone to a USB flash drive, external hard drive or PC. FoneTool ensures that your photos are in perfect quality during transfers without the need for a network connection, so your valuable data is safe and secure.
Key Advantages of Utilizing FoneTool for iPhone-to-USB Photo Transfers:
When it comes to transferring photos from your iPhone to a USB drive, FoneTool provides a secure and straightforward method for this task. This versatile tool supports a range of USB brands, including Samsung and Sandisk.
Transferring photos from your iPhone to a USB drive with FoneTool is a breeze. Let’s walk through the process step by step:
Step 1: Launch FoneTool and connect both your iPhone and USB flash drive to your computer.
Step 2: On the Home screen, select the Phone Transfer option > Navigate to iPhone to PC and click the Get Started button to initiate the transfer process.
Step 3: Proceed by clicking the “+” icon, select the desired photos for transfer, and confirm your selection by clicking OK.
Step 4: Within the Transfer Settings, designate your USB flash drive as the destination, then initiate the transfer process by clicking on Start Transfer.
Thinking of how to transfer videos from computer to iPhone? FoneTool can also help you preview and selectively transfer your videos to iPhone from PC.
To ensure a swift and secure backup of your cherished iPhone photos, leverage the user-friendly and free iPhone backup software, FoneTool. It is good at transferring and safeguarding photos from your iPhone to various external storage devices, including HDDs, SSDs, and SD cards, using a simple USB connection on your PC.
Here’s how you can back up your iPhone photos to your PC using FoneTool:
Step 1: Connect your iPhone and external hard drive to your computer. Select Phone Backup, opt for Selective Backup, and initiate the process by clicking Get Started.
Step 2: Choose to back up all photos by selecting the Photos option, or handpick specific photos for transfer. Confirm your selection by clicking OK.
Step 3: Within the Backup Storage Path setting, designate your USB flash drive as the backup destination. Commence the backup procedure by clicking Start Backup.
Upon completion, all your chosen photos will be securely stored on your USB flash drive. To access these backup files, navigate to Backup History, where you can review or restore your photos with a single click.
By following the guidance outlined in this article, you are now equipped with the knowledge to efficiently transfer photos from your iPhone to a USB device.FoneTool becomes the preferred choice for this task, offering seamless transfers that are compatible with leading brands such as Sandisk and Samsung, thanks to its superior speed and range of benefits.